Golive Pages
In this article, you’ll find detailed descriptions of Golive pages types and their structures.
Golive Global Page
The Golive Global Page offers a comprehensive view, allowing you to access and manage all your data. To access the Home Page, click Apps , located in the Jira menu, and select Golive.
Global Page Views
By default, the Global Page provides the following views for your Environments:
Info
If you can't see this page, ensure that:
Golive App is enabled.
You have the required permissions.
View | Description |
|---|---|
The most compact view that allows you to instantly check the current statuses and deployments of your Environments. | |
Browse, sort, and search your Environments in a customizable table layout. Export data effortlessly to | |
Quickly jump from an Environment to another to access details and change history. | |
Timeline of all recent deployments performed to your Environments. Manage and clean the deployment history with drag and drop. | |
Navigate through time to recall when your Environments experienced changes such as going down, coming up, or slowing down. Valuable for Release Post-Implementation Reviews (PIR). | |
Timeline of all recent Jira issues deployed to your Environments. View when and where linked Jira tickets have been deployed. |
Tip
If the views described above are't available within your Global Page, they may have been renamed, updated or removed. You can always create new ones using our template library and assign them to the Global Page Views.
Golive Project Pages
Golive Project Pages offer Project-specific information within your Jira Projects.
Set up Golive for your Project
When initiating Golive in a Jira Project, you’ll encounter the Setup Golive for your project, which will guide you through the onboarding process.
Important
To access this page, you must have permissions as either a Jira Project Administrator or a Golive Administrator.
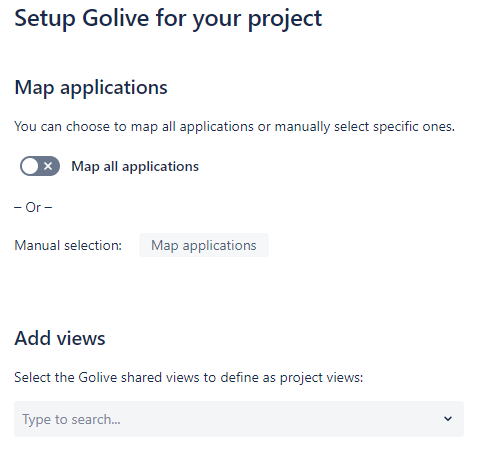
The on-boarding page provides the following options:
Map all applications: Activate the toggle button to automatically map all applications to your newly created Jira Project.
Manual selection: Search for and choose specific applications you want to map to your project.
Add views: Define shared views for your project by selecting them from the drop-down menu. By default, the shared views described above are located in the Home Page Views section. They are set up to utilize the Current Project filter criterion, meaning they will filter the views to display only applications that are linked to the Jira Project you're currently working on.
Project Page
To access a Project Page:
Open a Jira Project.
Select Golive from the Jira Project menu.
Select an Environment View.
Tip
If Golive icon isn’t visibile in the left menu, enable it from your Project Settings. For detailed information, refer to the Project Settings article.
Golive Pages View-Based structure
Golive Pages feature a View-Based structure across both the Home Page and Project Pages. Below is a detailed overview of the key elements comprising this structure:
Item | Description |
|---|---|
View Browser | The View Browser is located under the Golive logo and displays the name of the current view. Use it to switch between views, create new views, and browse or search through existing views. |
Environment Filters | Contains filter criteria enabling you to refine your views. It’s represented by a funnel icon. |
Refresh | Initiates a page refresh. It’s represented by two circling arrows located next to the funnel icon. |
Favorite | Use this to save the view as a favorite. It’s represented by a star icon. |
Edit | A button that enables Edit Mode. In this mode, you can customize how information is displayed and retrieved within the view. |
Settings | Provides central access to all administration and settings pages. It’s represented by a gear icon. |
View Area | Displays the current view information. |
Environment Details Page
The Environment Details Page offers information about a specific Environment. Users commonly access this page through notifications (such as Slack, Teams, or emails) or via external Environment gadgets integrated with Golive. Within this page, users encounter the following sections:
Section | Description |
|---|---|
This section provides details such as Version ID, associated Issues, deployment date and time, and the responsible user. | |
Users can access information like the URL, Operating System (OS) details, Location, and Owner of the environment. | |
This section provides insights into Environment reliability and utilization:
| |
In this section you’ll encounter tabs providing access to the Deployment Logs, Status Logs, Last deployments, and the Booking requests panels. To learn how to customize Environment panels, refer to the Environment panels article. |
