Timeline Views
Timeline Views in Golive provide a visual display to help you manage events over time, offering insights into your projects and Environments. This article highlights the essential features of Timeline Views. For a comprehensive guide on how design Timelines, refer to the the Timelines section of our documentation.
Using Timeline Views
Display Events: Configure Calendars that serve as a repository for events, allowing customization of how events are retrieved and displayed. In certain templates (such as Last Deployments), the calendar section may be hidden to maximize the timeline view.
Adjust Time Frames: Modify the start and end dates to focus on specific periods that are most relevant.
Group Events: Organize related events into horizontal Swimlanes for better organization and visualization.
Quick Filters: Use the quick filters located under the timeline name to refine and display only the most relevant data. For detailed instructions on creating quick filters, see the Creating Quick Filters section below.
Refresh View: To refresh the data displayed, click the circular arrow icon.
Mark as Favorite: Click the star icon to add the view to your favorites for easy access.
Full Screen: Click the focus frame icon (a square made of only the corners) to expand the view to full screen
Export: To export the data, click the downward arrow icon and select the desired format:
CSV,JSON, orXLSX.
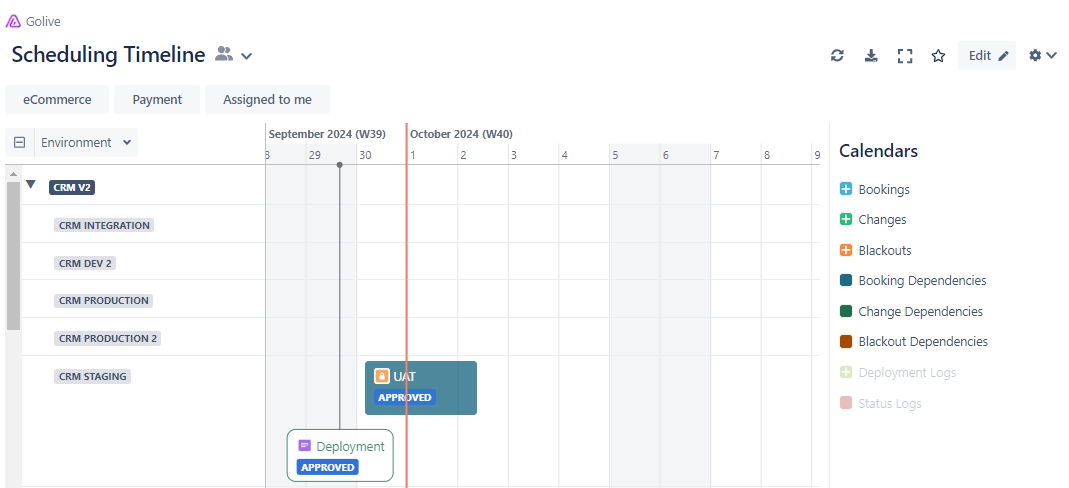
Example of a Timeline View in Golive
Creating Quick Filters
Requirements
To create quick filters in Timeline Views, you must be one of the following:
A Golive Administrator.
A Timeline Owner.
Steps
Click Edit to enter edit mode.
Click the funnel icon located under the timeline name.
Choose the relevant filters from the following options:
Environments
Projects
Issue Statuses
Issue Resolutions
Versions
Version Statuses
Tip
For more filtering criteria, click the + More button.
What you can track with Timeline Views
Environment Bookings, Changes, and Blackouts: Visualize Environment bookings, changes, and blackout periods as defined in your Scheduling Configuration. For detailed information, refer to the Scheduling Calendar article.
Issues Management: Manage and track issues within your Jira projects on a timeline, with swimlanes organized by Environment. For detailed information, refer to the Jira Issues Calendar article.
Version Management: Monitor Jira versions within your projects on a timeline, organized by Environment. For detailed information, refer to the Jira Versions Calendar article.
Environment Status Changes: Visualize your Environment’s historical status, detailing periods of downtime, uptime, and performance fluctuations. For detailed information, refer to the Status Change Logs Calendar article.
Deployment History: Review deployment history within a selected time frame. Each Jira issue deployed to your Environment is displayed in its own swimlane, providing a clear view of its deployment status. For detailed information, refer to the Deployment Logs Calendar article.
Related Templates
Golive provides several templates to assist you in creating Timeline Views:
