Status Change Logs Calendar
Learn how to set up and manage the Status Change Logs Calendar in Golive.
Status Change Logs Calendars are used to show the status history of your Environments. This article will guide you through setting up and managing them.
Requirements
You are familiar with basic concepts and Calendar features described in the Understand Timeline Core Concepts article.
Creating a Status Change Logs Calendar
Requirements
You must be Golive Administrator or Timeline Owner.
Steps
Access the Timeline where you wish to create a Deployment Logs Calendar.
Click Edit at the top right corner of the page.
Click + Add Calendar in the Calendars section on the right of the screen.
Select + Create a new calendar at the bottom of the list.
Choose Status Change Logs.
Enter a Name for your new Calendar.
Optionally, choose to Group events of this calendar in the same row using the checkbox.
Choose how to render events on a timeline, by selecting one of the following Event Display Options:
Background: Shows the primary calendar events prominently, with other calendars faded in the background.
Range: Highlights specific calendars with clear start and end date displays.
Tag: Displays events based on status changes.
Dot: Uses dots to represent events on the timeline.
Optionally, use the Filters section to restrict the Environments in scope.
Click Done.
Updating a Status
To update the current status of an Environment:
Click the Environment label on the left side of the swimlane to open the Environment Details dialog.
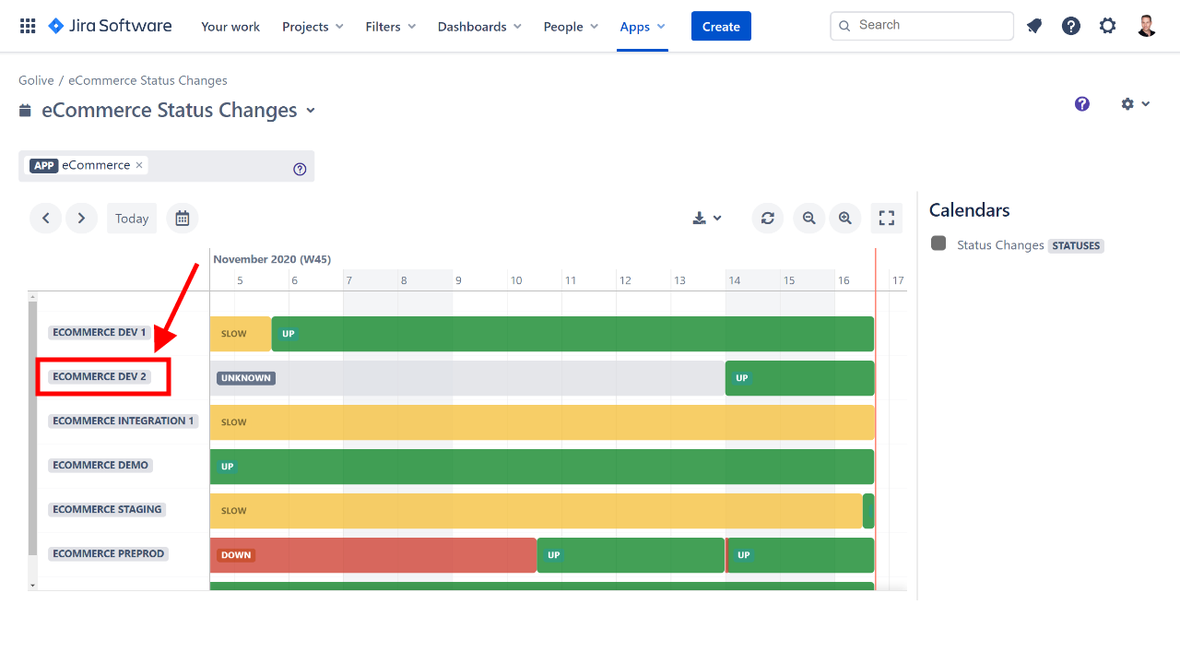
Click on the Status, at the upper-right corner of the Environment Details dialog.
Update the Environment status.
Info
Please be aware that changing the status history is not an option.
