Adding Tiers to an Environment
This guide explains how to add one or more Tiers to an existing Environment, turning it into an Environment Landscape. For detailed information about Environment Landscapes, refer to the Environment and Application Landscapes article.
Info
If you’re looking to create a brand-new Environment with tiers, refer to the Creating Environments Landscapes article.
Requirements
You must have Manage Applications permission in order to modify the Application settings. To
learn more about permissions, refer to the Security & Permissions documentation.You have an existing Environment that currently has no Tiers.
Adding Tiers to an Environment
Step 1: Open Application Settings
In order to add Tiers to an Environment, you must first configure your Application:
Access the Environment Details page of the Environment related to the Application.
Click the Application Settings button.
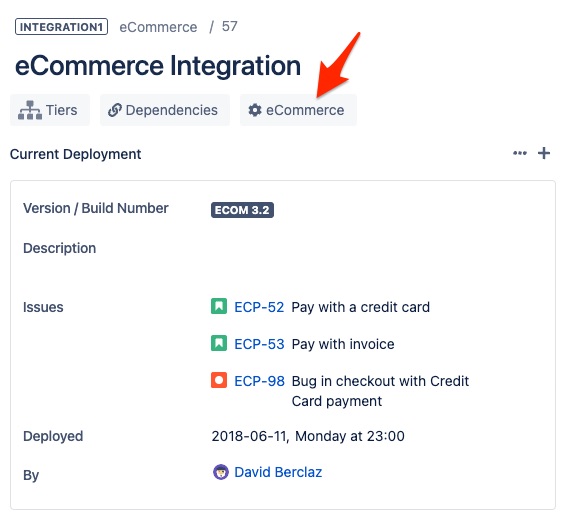
Step 2: Set up Application Tiers
Go to the Application Tiers tab. For more details about Application settings, refer to the Manage Applications documentation.
Use the search bar at the bottom to add Tiers to the current Application.
Tip
If the Tier you need isn’t listed, click + Create new tier.
Step 3: Add the First Tier to an Environment
Go to the Environment Details page for the target Environment.
Click the Add tier button or scroll to the Tiers section.
Click + (Add tier).
Follow the on-screen instructions to create the new Tier. The steps are the same as when creating Environments.
The new Environment will be added as a Tier.
Tip
You can also use the Guess tiers feature to automatically populate Tiers based on the Application configuration.
Step 4: Manage Tiers
Use the Tiers section to view, edit, or add more Tiers:
Click the Tier Name to update it.
Click the Tier Status to change it.
Click the Tier Version to modify it.
Click the Actions button (three vertical dots) next to a Tier to:
Open
Clone
Unlink
Delete
Info
Unlinking a Tier does not delete it. The Tier remains available and can be relinked using the + (Add Tier) button in the Tiers section. You won’t need to recreate it.
