Issues Timeline
The Issues Timeline template provides a timeline for managing issues and versions within your Jira projects on a timeline, with swimlanes organized by Environment. For additional information on how Timeline Views function, refer to the Timeline Views article.
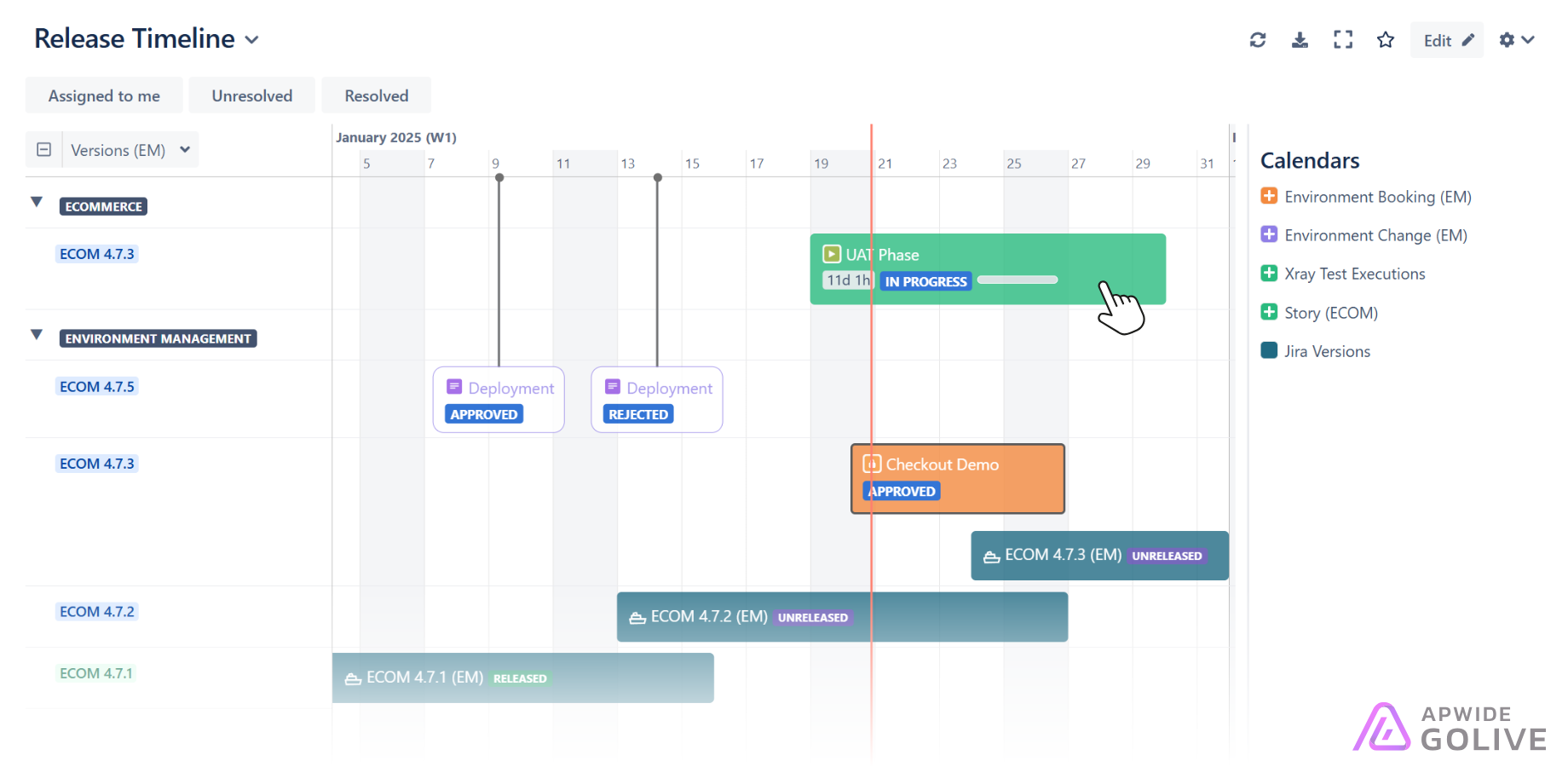
Example of a View using the Issues Timeline template.
Use Cases
Cross-Project Release Alignment: Use the Issues Timeline template to align releases across multiple projects. By displaying issues from different Jira projects in a unified timeline view, teams can coordinate dependencies, spot conflicts, and ensure that all deliverables align with the broader organizational goals.
Deployment Scheduling: This template is ideal for planning and visualizing the schedule of deployments (for instance Deployment Request issue types) across various Environments. It helps teams coordinate release times, ensuring that deployments are staggered to minimize disruption and manage dependencies.
Maintenance Window Coordination: By using the timeline with swimlanes by Environment, teams can plan and view upcoming maintenance activities. This visualization helps avoiding conflicts, ensuring that maintenance across different Environments doesn't overlap, and that system availability is optimized.
Set up the Issues Timeline Template
To set up the Issues Timeline template, follow these steps:
Open Golive.
Within Golive, locate and click the View Browser.
From the dropdown menu, select + Create View.
From the options provided, select the Issues Timeline template.
Select a Project.
Select an Issue Type.
Select the issue fields to use as event Start date, End date and Environment(s).
Select the Most important fields to display - These fields will be displayed in your event dialogs.
If you need to add another issue type on your View, click + Issue Type and restart from the step 8 above.
Define the Zoom timeline on this date range. Upon opening the Timeline, the start and end dates are automatically calculated.
Click the calendar icon to select durations, or add Units (y, M, w, h) in the fields, for example:
-2wdenotes a date 2 weeks ago.4M2wdenotes a date 4 months and 2 weeks from now.
Click Create to generate the View.
The newly created View based on the Issues Timeline template will be displayed. You can always access it from the View Browser (More views) and mark it as favorite by clicking the star icon next to the View title.
