Environment Scheduling Timeline
The Environment Scheduling Timeline template displays Environment bookings, changes, and blackouts as defined in your Scheduling Configuration, creating a timeline with the corresponding calendars. This provides a clear overview of your environments' schedule and is particularly useful for the following scenarios. This article outlines the use cases for this template and step-by-step instructions on how to create a view using it. For additional information on how Timeline Views function, refer to the Timeline Views article.
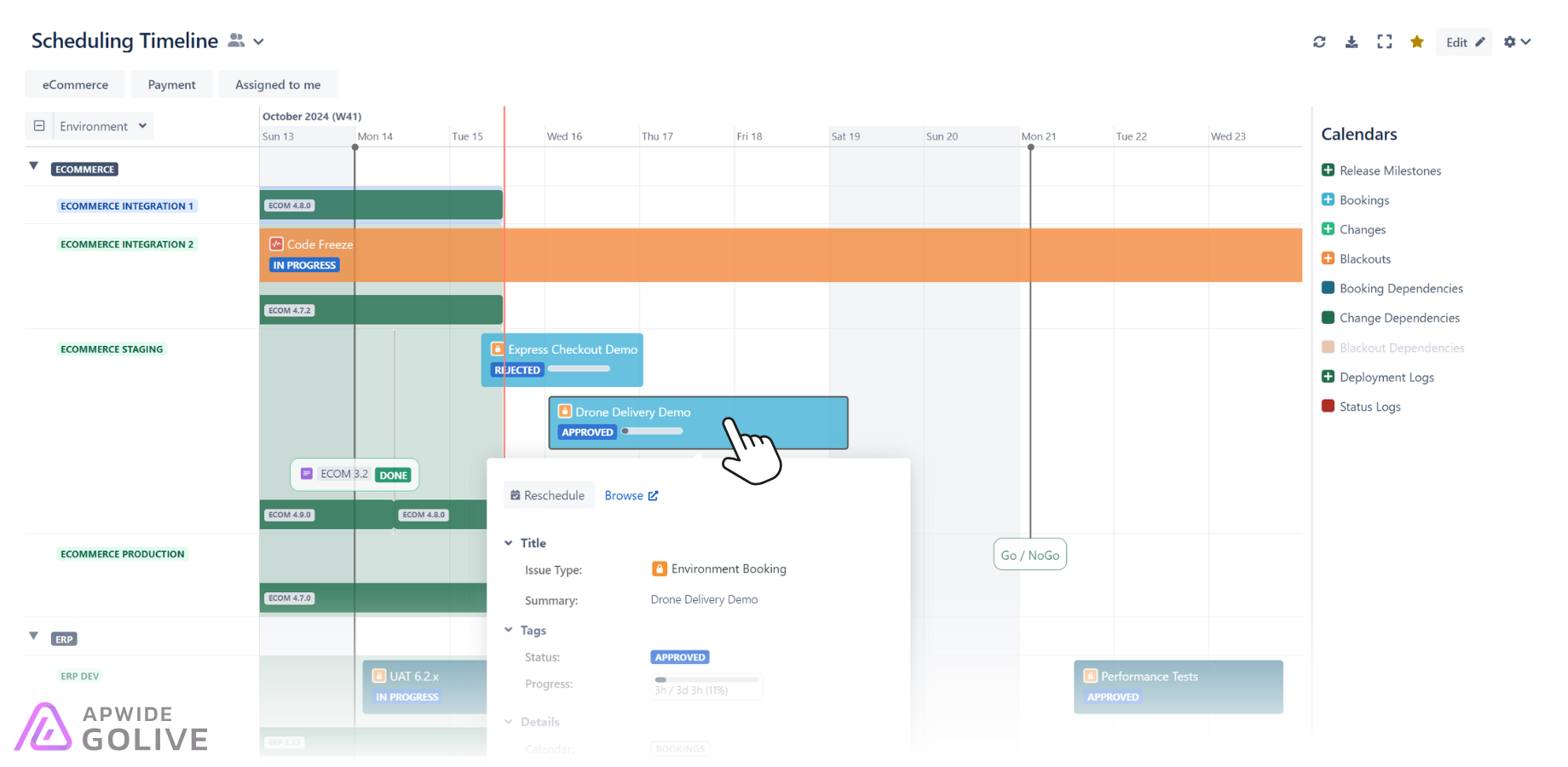
Example of a View using the Environment Scheduling Timeline template.
Use Cases
Booking Management: Ideal for planning and visualizing environment bookings, this template helps teams coordinate environment allocation and manage dependencies between teams.
Change Scheduling: Perfect for scheduling and visualizing changes across various environments, this template assists teams in coordinating release times, minimizing disruption and managing dependencies.
Blackouts Coordination: Teams can plan and publish upcoming freeze or maintenance windows. This visualization ensures that these phases across different environments do not overlap and that everyone is informed.
Set up the Environment Scheduling Timeline Template
To set up the Environment Scheduling Timeline template, follow these steps:
In Golive, locate and click the View Browser.
From the dropdown menu, select + Create View.
From the options provided, select the Environment Scheduling Timeline template.
Give your new View a descriptive name for easy identification.
Search for and add the Environments that you want to schedule using this View.
Click Create to generate the View.
The newly created View based on the Environment Scheduling Timeline template will be displayed. You can always access it from the View Browser (More views) and mark it as favorite by clicking the star icon next to the View title.
