Environment Location
The Environment Location template is designed to organize and present the status of Environments across multiple applications and locations. Its clear, matrix-style layout makes it useful for managing and monitoring these Environments. This article outlines the use cases for this template and step-by-step instructions on how to create a view using it. For additional information on how Matrix Views function, refer to the Matrix Views article.
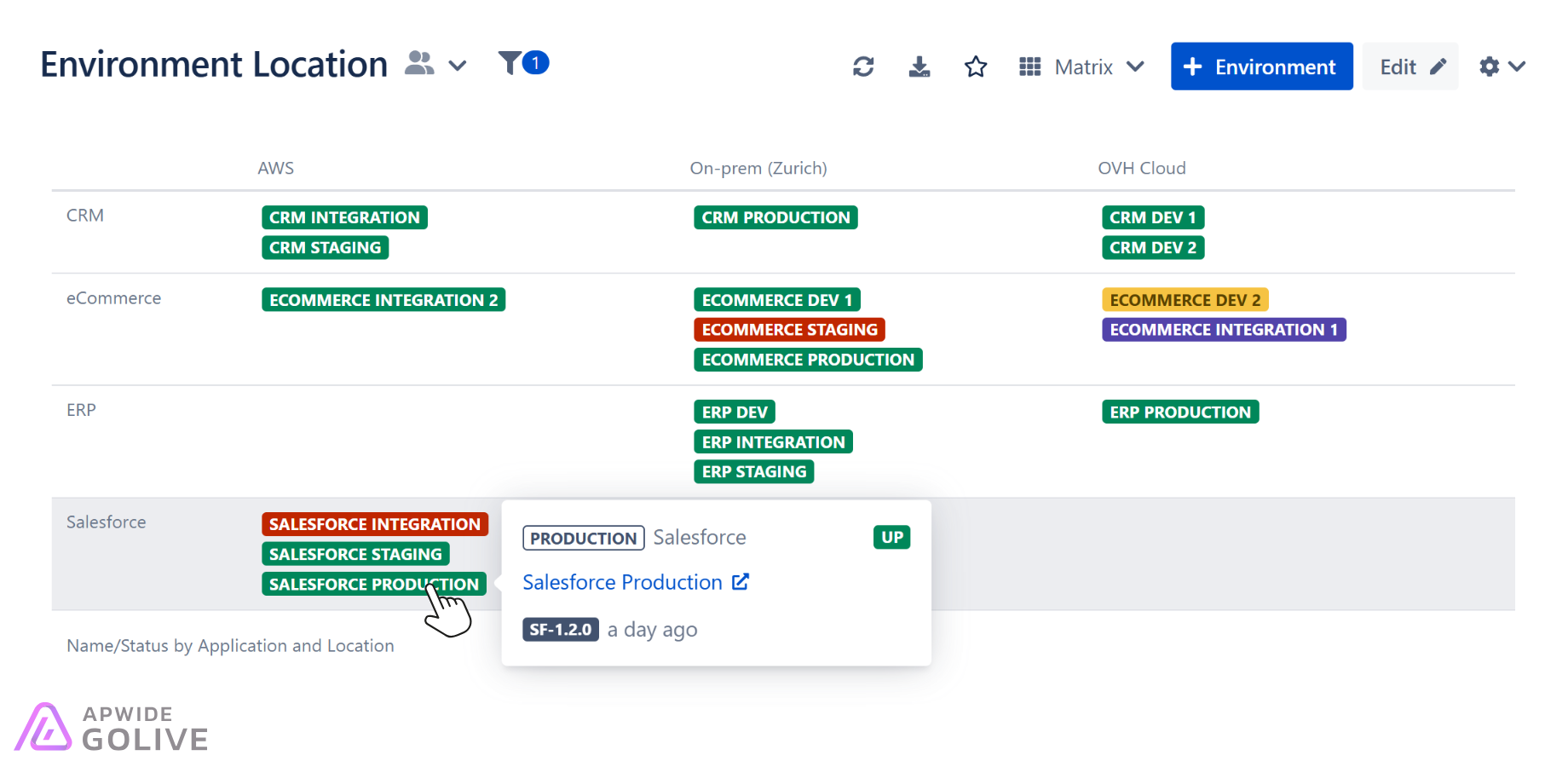
Example of a View using the Environment Details template.
Use Cases
Global Operations Management: This template is ideal for organizations with operations in multiple geographical locations. It allows managers to view the status and health of all Environments across different regions, ensuring efficient global management and quick response to local issues.
Cross-Application Coordination: By presenting a matrix of Environments by application and location, this template helps teams coordinate efforts across different applications. It’s especially useful when updates or deployments must be synchronized across several platforms or when troubleshooting cross-application dependencies.
Disaster Recovery Planning: The template provides an overview that is essential for planning and executing disaster recovery strategies. Teams can instantly assess the status of Environments in various locations, making it easier to prioritize recovery tasks and allocate resources during a crisis.
Set up the Environment Location Template
To set up the Environment Location template, follow these steps:
Open Golive.
Within Golive, locate and click the View Browser.
From the dropdown menu, select + Create View.
From the options provided, select the Environment Location template.
Give your new View a descriptive name for easy identification.
Search for and add the Environments that you want to monitor using this View.
Select a Location attribute from the dropdown menu.
Click Create to generate the View.
The newly created View based on the Environment Location template will be displayed. You can always access it from the View Browser (More views) and mark it as favorite by clicking the star icon next to the View title.
