Environment Custom Fields
Environment Custom Fields are used to link Jira Issues and Service Management Requests with Golive Environments. This article explains how to set up and use them effectively.
Why Use Environment Custom Fields?
By linking Jira issues to Golive Environments, teams can track accurate statistics such as the number of issues created, reproduced, or tested in specific environments.
For example, you can create the following Environment Custom Fields for your "Bug" issues:
Detected in: The Environment where a new issue was identified.
Tested in: The Environment where a fixed issue was tested.
%2520(2)%2520(1).png%3Falt=media?inst-v=1d5dca66-6a26-408c-b2c0-5e7a1fefc62d)
You can add up to 50 Custom Fields, opening up nearly limitless possibilities, such as:
Reproduced in
Demoed in
Environments to book
Ordered Environments
Target Environments
How to Use Environment Custom Fields
Environment Custom Fields can be integrated into workflows that involve your Environments, such as:
Change approvals
Deployment requests
Environments bookings
Info
Environment Custom Fields work similar to the Version concept in Jira. Like Versions, where multiple fields (e.g., Fix Version/s and Affects Version/s) use the same inventory, Environment Custom Fields draw from a single list of Environments but can appear in multiple fields on the same issue.
Create an Environment Custom Field
Requirements
You must have the Golive Administrator permission to access the Environment Custom Field section. For detailed information, refer to the Security & Permissions documentation.
Steps
Click the gear icon located on the upper right corner of Golive pages.
From the drop-down menu, select Golive Settings.
In the Environments section, select Custom Fields.
On the Custom Fields Settings page, click + Add Custom Field:
Info
On the Jira Cloud Custom Field configuration screen, note that you can only manage fields provided by the Jira Cloud platform. Custom Fields provided by apps must be managed separately.
In the Add Custom Field dialog, fill out the following:
Name: Enter a descriptive name for the Custom Field
Description: Enter a description.
Key: Enter the custom field key.
Type: Choose between single/multi select depending on your needs.
Info
Mandatory and Key fields only support "A-Z", "a-z" and "-" characters.
Click Save.
By default, the Custom Field options will include all Environments from Applications linked to the current Jira Project. You can disable this default behavior or apply additional restrictions as needed.
To make the Custom Field visible in issue types, add it to your screens:
For company-managed projects, refer to: Add a custom field to a screen.
For team-managed projects, refer to: Add a custom field to a team-managed project.
If necessary, authorize the Golive App in the Previously-created fields section (bottom-right).
Info
Apart from the Environment filter and Filter by applications checkbox, Jira Cloud Custom Fields are not editable. You can only create or delete fields.
If you delete a custom field and then create a new one using the same key, all existing data (e.g., Jira issue references) will be preserved.
Select Environments on the Issue Screen
Once you’ve configured an Environment Custom Field and added it to a screen, you can easily select Environments directly from the Issue Screen in Jira.
Requirements
The list of available Environments is determined by your Project/Applications Setup. Only Environments linked to the Applications associated with the current Jira Project will appear in the selection list.
Steps
Open the Jira Issue you want to work with.
Locate the Environments field on the right side of the Issue screen.
Search for and select the desired Environments from the list.
Tip
To remove an Environment, click the x icon next to it.
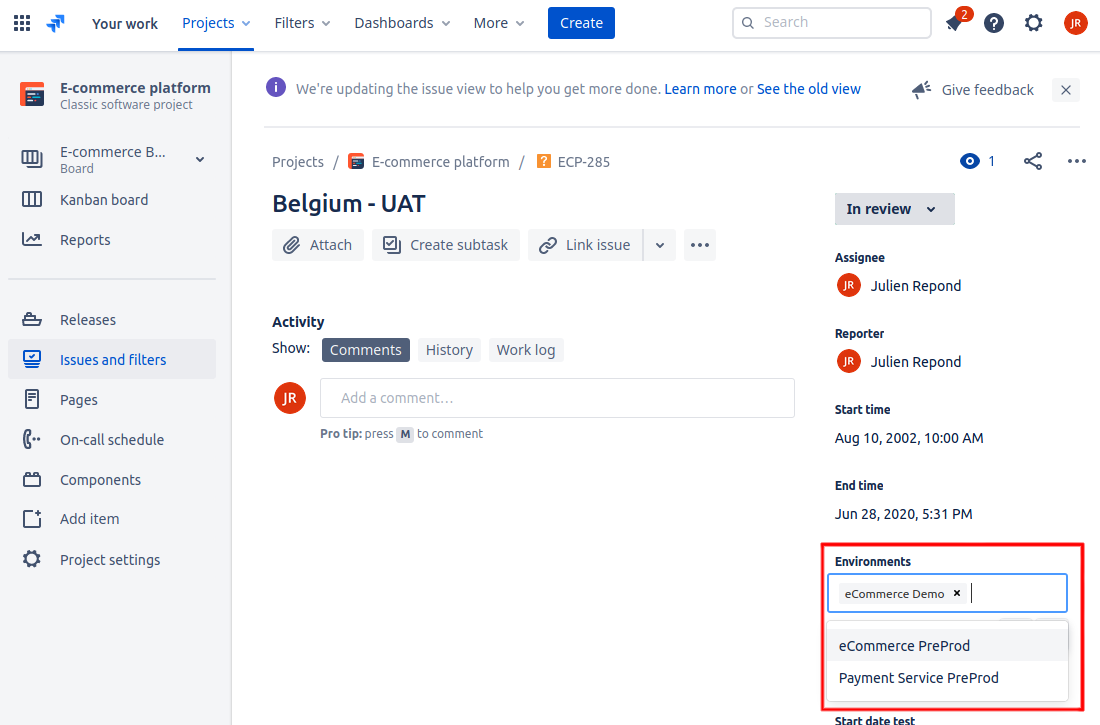
Forcing the Synchronization of Environment Custom Field Options
The Environment Custom Field in Golive is a single or multi-option field where each Environment is represented by a specific option. These options contain various properties, such as the category name and application name. In essence, the Environments you see in Jira are copies of the assets in your Golive Environment Inventory. When you select a value for an Environment Custom Field on an issue, you’re choosing an option that corresponds to an Environment in your inventory.
For accuracy, these options must be synchronized with the current state of your Environment inventory. This means that whenever an Environment is created or deleted in Golive, its corresponding option should be automatically updated in Jira.
Requirements
You must have the Golive Administrator permission to access the Environment Custom Field section.
More information: Security & Permissions
Automatic Synchronization
Typically, synchronization occurs automatically. However, discrepancies can arise between the options and the Environment inventory due to actions in Jira that Golive isn’t aware of, such as restoring a Jira backup or creating a new project.
You can check the synchronization status from the Custom Fields page in Jira. If there are discrepancies, a gray badge will indicate the number of differences between the options and the Environment inventory. If there is no badge, your options are aligned with your Environments for that Custom Field.
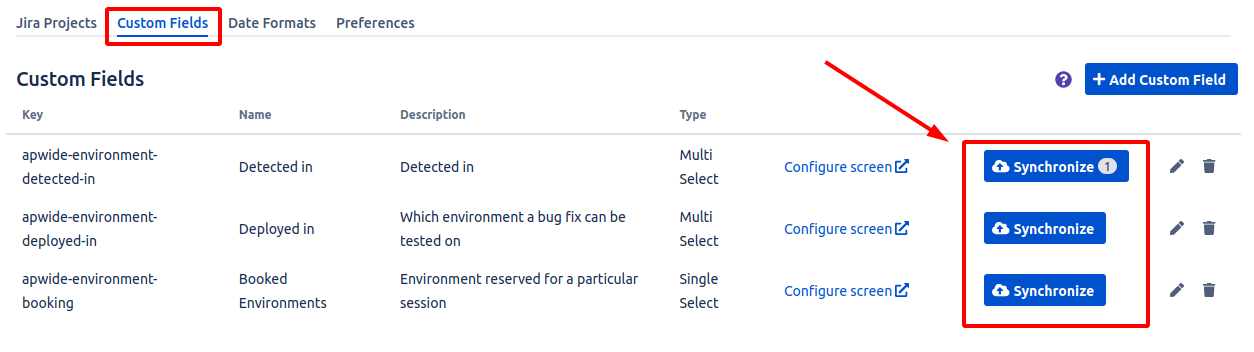
Manual Synchronization
To resolve any discrepancies:
Click the Synchronize button to view the differences.
Review the list of issues referencing each option by clicking the option link.
One common reason for misalignment is when an Environment is deleted but still referenced by an issue. To fix this:
Automatic Deletion: Force the deletion of the option. This will unset the option for all issues referencing it, and the option will be removed.
Manual Update: If you need more control, click the option link to see the list of issues that reference it. Use Jira's bulk update capability to remove the option from those issues. Once the option is no longer referenced, trigger a new synchronization, and the option will be deleted.
