Work with Swimlanes
Swimlanes improve Timeline readability by grouping events into categories. They help users understand key resources' availability, such as Environments or Application versions, by visually separating events. Various types of Swimlanes can be customized to suit different needs.
In this article, you'll learn how to use, customize, and add Swimlanes to a Timeline, as well as how to adjust Swimlane settings to fit your requirements.
Using Swimlanes
Select Swimlane Types: Click the Swimlane Selection menu (next to the Collapse/Expand All button) and choose the desired Swimlane type.
Info
Available swimlane options depend on your timeline setup.
Collapse/Expand All Swimlanes: Click the + or - button next to the Swimlane Selection menu. This option is only available if your Swimlanes support collapsing/expanding, such as when grouped by Application.
Collapse/Expand Individual Swimlanes: Click the arrow next to each Swimlane name to collapse or expand specific Swimlanes.
.png?inst-v=bc7dc9c6-5775-4145-a241-f6c0ae779e73)
Customize Swimlane Display Settings
Requirements
To customize Swimlane settings, you must be either a Golive Administrator.
Steps
Access the Timeline you want to customize.
Click the Edit button to enter Edit Mode.
Open the Swimlane Selection menu (next to the Collapse/Expand All button) and choose the Swimlane type you wish to customize.
Click the gear icon next to the Swimlane Selection menu to open the Edit Swimlane Configuration dialog.
.png?inst-v=bc7dc9c6-5775-4145-a241-f6c0ae779e73)
Adjust the settings, such as filtering criteria, grouping and sorting options, or show/hide preferences.
Info
Different swimlane types offer different settings.
Click Done to save the changes.
Add Swimlanes
Requirements
To add more Swimlane types to a Timeline, you must be either:
A Golive Administrator.
A Timeline Owner.
Steps
Access the Timeline you want to modify.
Click the Edit button to enter Edit Mode.
Open the Swimlane Selection menu (next to the Collapse/Expand All button).
Click + More and select the desired Swimlane Type (Environment, Version, Calendar, or Category).
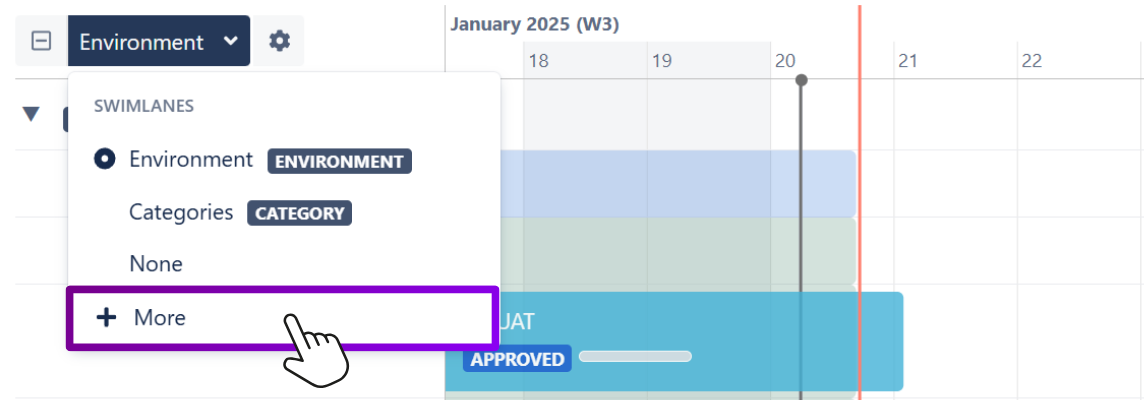
Adjust the settings for the new Swimlane according to your needs.
Info
Different swimlane types offer different settings.
Click Done to save the changes.
